Excel Count Function
Count only the numbers in Excel with the COUNT function. Discover how to set up the COUNT function, so it works for you […]
Count only the numbers in Excel with the COUNT function. Discover how to set up the COUNT function, so it works for you […]
Do you want to Flip your Excel Data from Rows to Columns, or vice versa?
After working with your Excel data for a while, you may decide that the information would be better if it was flipped. For example, you may wish to have the Days of the Week displayed horizontally across the columns, instead of vertically listed by row.
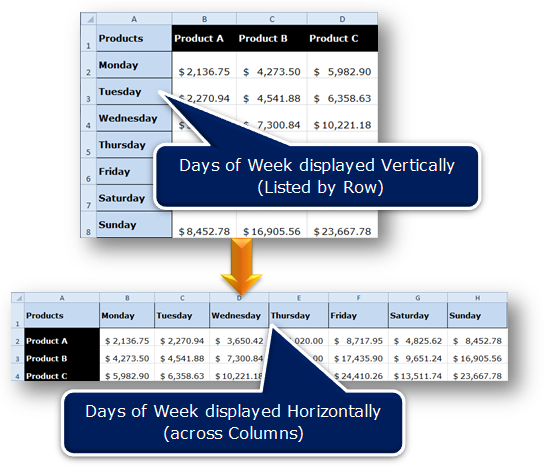
Instead of manually re-typing all of your data, use the Transpose feature. Transpose is used to change a vertical range of cells to a horizontal range or vice versa.
Do your Column or Row Headings disappear when you scroll in your Excel worksheet?
As a spreadsheet grows in size, the headings disappear as you scroll down (or to the right). Instead of repeatedly scrolling up and down or left or right to view these headings, use the Freeze Panes feature.
The Freeze Pane feature locks the Column or Row so the headings remain visible no matter where you scroll in the worksheet.
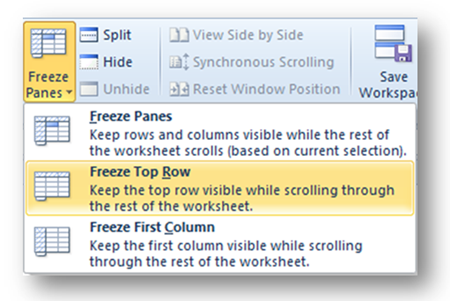
In a large spreadsheet (as shown below), the headings – Locations, Jan, Feb, Mar, Total are no longer visible as you scroll down the worksheet. Jan, Feb, and Mar describe what the numbers in each column represent. These headings need to be visible when entering the sales for each month, as well as when analyzing and interpreting the numbers for each location.
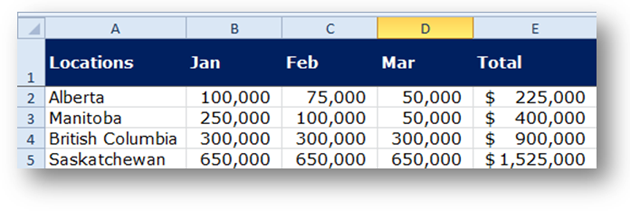
The Freeze Pane feature in Excel allows you to lock the top row(s) or left-most column(s) so your headings always remain visible while you move to different areas of your worksheet.
3 options are available for Freeze Panes:
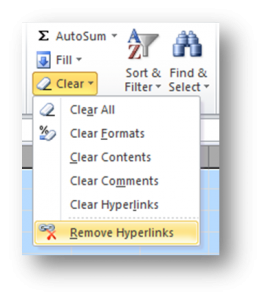 Do you have multiple hyperlinks in your Excel spreadsheet that you want to remove?
Do you have multiple hyperlinks in your Excel spreadsheet that you want to remove?
Each time you type an email address or a web address in Microsoft Excel, hyperlink formatting is automatically applied. If you copy and paste text from a browser (i.e. Internet Explorer, Firefox, Google Chrome, etc.), all links are displayed with hyperlink formatting.
In the past if you wanted to remove these hyperlinks, it was a tedious task.
Now in Microsoft Excel 2010, the Remove Hyperlinks feature is available.
In Excel you may have text within one cell that you want to split. For example, if a cell contains first and last names you may wish to separate first and last name into different columns.
In Excel 2007 and 2010 the Convert to Columns Wizard uses a delimiter (tab, semicolon, comma, space, or custom) to determine where to separate the cell contents into different columns.
1. Select the cells that you want to convert to columns, as shown below.

2. On the Data tab, in the Data Tools group, click Text to Columns.
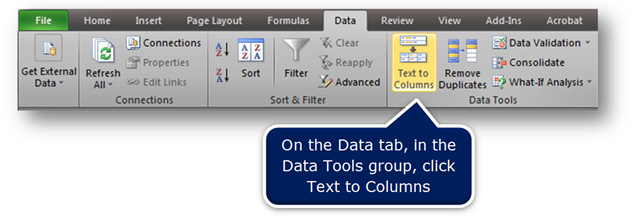
Click the Read More button for the rest of the directions.
 There are 2 ways to click your computer mouse:
There are 2 ways to click your computer mouse:
Note: As most computer users are right-handed these 2 buttons are known as the left-click and the right-click.
Here is an analogy that I often use to explain the functionality of both the left-click and the right-click of a computer mouse:
A computer mouse is similar to a car in North America.
In a car in North America the driver sits in the left seat, while the passenger occupies the right seat. The passenger may come up with a number of suggestions where to go. However, the driver of the car is the one who ultimately decides which suggestion to take.
When you right-click the mouse, all of the options available are displayed as a menu. In order to choose one of the options from the menu, left-click on it.
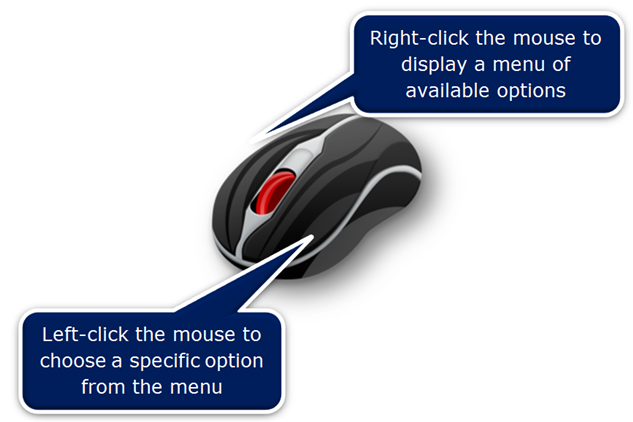
In Microsoft Excel format the selected cells with a right-click of the mouse, as shown below.
Note: The commands displayed on the right-click menu depend on what you right-click on.
Click the Read More button to find out the benefits of using the Right-click.